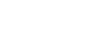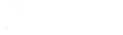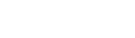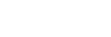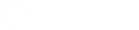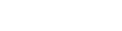Notas da Versão 2.13.x do PJe
ASSINADOR COMPATÍVEL
Informamos a todos os utilizadores do sistema PJe que, após a atualização do sistema para sua versão 2.13.3, que o PJeOffice é compatível para a assinatura de peças , sejam petições iniciais, intermediárias, ou solicitações de habilitação.
Instalação do PJeOffice-Pro
A partir de 2024, o assinador PJeOffice recebeu atualizações significativas, garantindo que está completamente alinhado com os mais recentes requisitos de segurança e compatibilidade do sistema Processo Judicial Eletrônico (PJe). Com estas melhorias, o PJeOffice está habilitado para ser utilizado pelos usuários que necessitam assinar digitalmente documentos e petições no sistema PJe.
Esta atualização assegura que o PJeOffice pode ser empregado eficazmente, oferecendo uma alternativa confiável e segura para o processo de assinatura digital. Os usuários interessados em utilizar o PJeOffice podem fazer isso com confiança, sabendo que ele está devidamente atualizado para atender às necessidades atuais do sistema PJe.
Para realizar sua instalação, clique aqui para a instalação do PJeOffice-Pro.
Precisa ter o JAVA instalado, para instalá-lo clique aqui..
Para realizar sua atualização, clique para instruções de atualização.
MANUAIS DO PJe NA VERSÃO 2.13.x
Manual cedido pelo TRT1, disponível no endereço
https://drive.google.com/file/d/1lf3J2-Rxlcac7DZZFY4uAQgZi8-EzWxQ/view?usp=sharing
Vídeo aulas elaboradas pela Escola Judicial do TRT6, disponíveis no YouTube, em
https://www.youtube.com/playlist?list=PLV5mgfMN1aPVotdMtPw7eIQVV_LblhKPO.
PROBLEMAS CONHECIDOS E SOLUÇÕES
Além dos manuais e das vídeo aulas, listamos a seguir os principais problemas enfrentados pelos utilizadores da nova versão do sistema PJe.
1. ACESSO AO NOVO PAINEL DO ADVOGADO
Após fazer login como advogado, seu painel de advogado deve conter os botões Acervo Geral, Pendentes de Manifestação, e Arquivados. Mas pode ser que ao fazer login o sistema esteja direcionando para o Quadro de Avisos, com comunicações acerca do PJe. Nesse caso, leia os avisos, anote o que for necessário para referência futura, e marque cada um dos avisos clicando no botão "Aviso não lido", mudando-os para lidos. Com isso, seu acesso à opção Meu Painel deve ser normalizado.
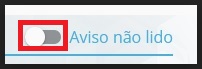
2. DOCUMENTOS PENDENTES DE ASSINATURA
Antes de tentar assinar algum documento que conste no sistema como pendente de assinatura, verifique se por acaso ele já não se encontra no processo. Com a dificuldade para assinar, alguma pessoas têm inserido nos processos o mesmo documento várias vezes.
Caso algum documento tenha sido inserido no processo devido mas esteja pendente de assinatura, vá no Menu Completo do PJe, que fica no canto superior esquerdo, e selecione a opção Peticionamento. A seguir, selecione "Petições Pendentes de Assinatura":
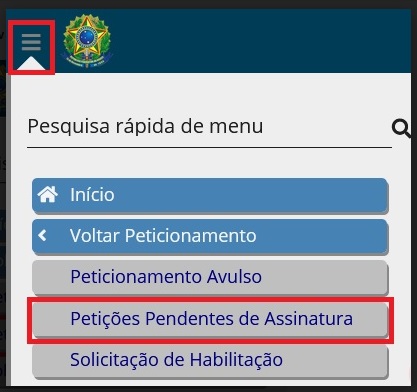
Na tela que se abrirá, clique sobre o ícone do cadeado na linha correspondente ao processo desejado para assinar a petição. Não se esqueça de que apenas o assinador Shodö é compatível com o PJe para assinar peças, como explicado no início, no primeiro item desta página.
3. ERRO "TIPO DE DOCUMENTO NÃO SUPORTADO"
Ao peticionar, observe o campo "Tipo de Documento" na parte acima do texto da petição, na tela. Neste campo, não deve ser escrito nada, apenas selecionada uma das opções de Tipo de Documento da listagem que o sistema apresenta. Isso feito, o problema estará resolvido.
4. ERRO "TIPO DE DOCUMENTO ESTÁ EM BRANCO"
Da mesma forma que no item anterior, ao peticionar, observe o campo "Tipo de Documento" de cada anexo sendo inserido, na parte direita da tela. Neste campo, não deve ser escrito nada, apenas selecionada uma das opções de Tipo de Documento da listagem que o sistema apresenta. Isso feito, o problema estará resolvido.
5. TELAS EM BRANCO
Algumas pessoas têm informado que a tela de login do sistema PJe aparece em branco, não sendo possível acessar o sistema. A solução é diferente, dependendo do navegador sendo utilizado.
5.1. Para o navegador Mozilla Firefox, em que a tela tipicamente fica completamente em branco, não apresentando qualquer mensagem de erro, a solução é simples: vá na parte superior do navegador, na linha do endereço sendo acessado, e clique sobre o cadeado à esquerda do endereço, assim:
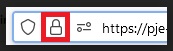
Na tela que se abre, selecione "Limpar cookies e dados de sites do domínio..."
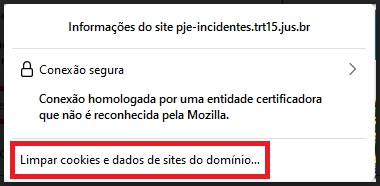
A seguir, selecione a opção em Remover na janela de confirmação:
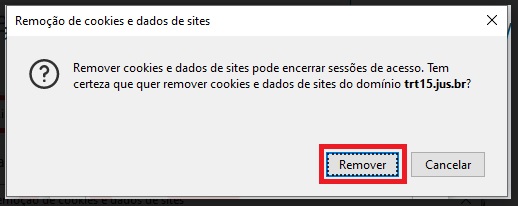
Isto feito, basta recarregar a página de login do PJe para esta funcionar como esperado, pressionando a tecla F5 ou simultaneamente as teclas Control+R.
5.2. No caso do navegador Google Chrome, a tela tipicamente apresenta a mensagem "Esta página não está funcionando. pje.trt15.jus.br não consegue atender a esta solicitação no momento", como mostrado a seguir:
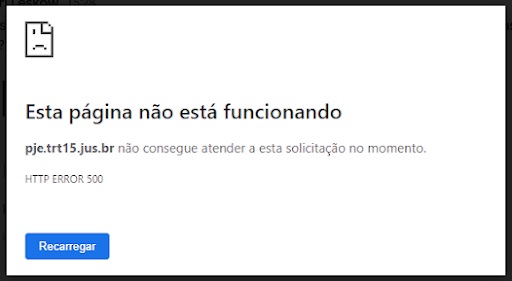
Ao clicar em Recarregar, a tela aparece bastante bagunçada, com partes aparecendo como mostrado abaixo:

Para resolver este problema, faça o seguinte: Vá nas Configurações do Google Chrome, selecionando os 3 pontos que ficam no canto superior direito do navegador. A seguir, selecione a opção "Configurações":
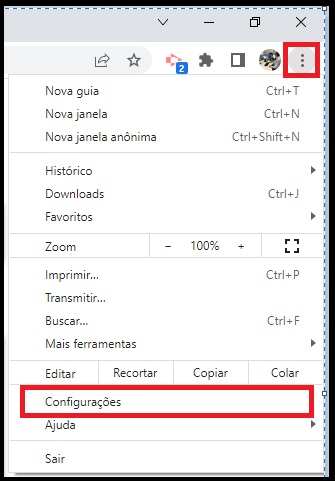
Na tela que se abrirá, no menu à esquerda, selecionar "Privacidade e segurança", aí clique na parte da direita da tela, em "Configurações do site".
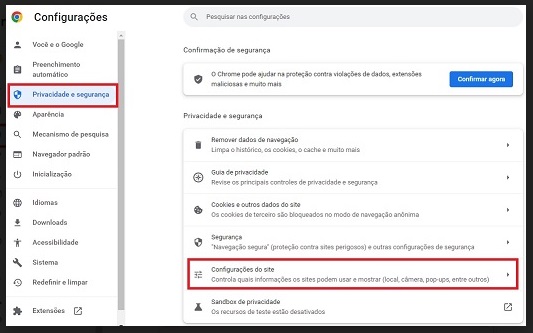
Selecione o site "pje.trt15.jus.br" e clique logo no início da próxima tela, no botão "Remover dados".
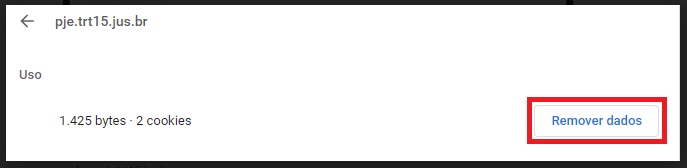
Confirme a remoção dos dados temporários de seu navegador:
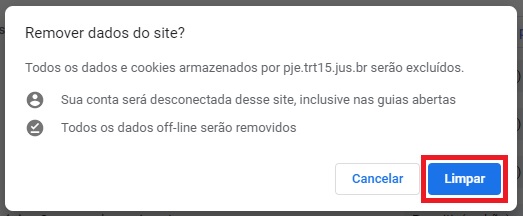
A seguir, desça nesta tela até encontrar a opção "Conteúdo não seguro" e altere, se estiver selecionado "Bloquear (padrão)", para "Permitir".
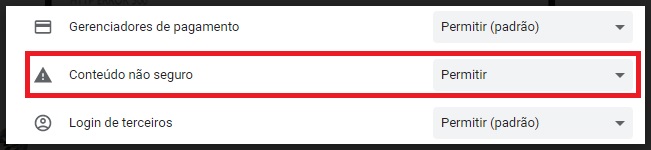
Após esta alteração, pode fechar esta aba do navegador e voltar à página de login do PJe. Recarregue-a pressionando a tecla F5 ou Control+R, o site deve voltar ao normal.
- 111332 visualizações