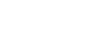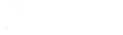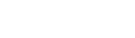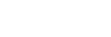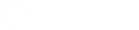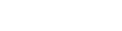PRINT SCREEN ("Imprimir a Tela") - Como Enviar uma Imagem de Tela ao Suporte
Em diversas situações os atendentes do suporte ao PJe solicitam o envio de sua tela contendo informações para auxiliar na solução dos problemas enfrentados, geralmente com uma mensagem de erro ou demonstrando algum problema. Estas telas servem para auxiliar os atendentes a detectarem o problema e indicarem a possível solução.
Caso esteja enfrentando dificuldade no envio das telas, vamos repassar aqui como se faz.
Atenção: não envie sua tela ao suporte em arquivos nos formatos PDF, DOCX ou outros formatos de texto, envie apenas imagens de sua tela em formato JPG ou PNG.
Enviar uma imagem de tela se assemelha a copiar e colar um texto de um programa do Windows para outro, quando são usados os comandos Control-C e Control-V. Para mandar uma imagem completa da tela, usa-se a tecla PrtSc no lugar do Control-C, e depois se dá normalmente o Control-V.
A tecla PrtSc (de "print screen", isto é, "fazer um print de sua tela") normalmente fica na parte de cima do teclado, mais ou menos em cima da tecla Enter grande, do meio do teclado, e se parece assim:
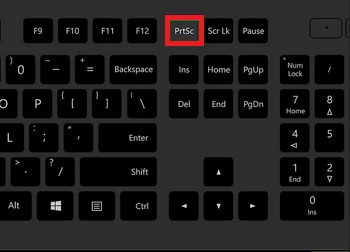
Algumas vezes na tecla está escrito Print Screen, ou mesmo PrtScn, mas tem sempre a mesma função: copiar sua tela para a área de transferência do Windows, como se fosse um Control-C da imagem na tela, possibilitando depois ser dado um Control-V noutro programa para mostrar sua tela num e-mail, num chat etc.
Se seu computador for do tipo laptop ou all-in-one, para acessar a funcionalidade desta tecla pode ser necessário pressionar antes e manter pressionada a tecla Fn (de "função").
Vamos testar a funcionalidade desta tecla em seu computador.
1º TESTE: experimente pressionar a tecla PrtSc e depois fazer um Control-V num editor de textos ou num e-mail. Se funcionou, ótimo!
2º TESTE: caso o Control-V não passe sua tela para o editor sendo usado nos testes, experimente segurar a tecla Fn ("função") e então pressionar a tecla PrtSc ("print screen"), fazendo a seguir o Control-V em seu e-mail ou outro editor de textos com capacidade gráfica (o Bloco de Notas do Windows, por exemplo, não serve, pois comporta apenas texto, sem imagens).
3º TESTE: finalmente, se nem com a tecla Fn junto com a tecla PrtSc foi possível colar o conteúdo de sua tela no editor de textos, experimente pressionar as teclas Fn, Shift e PrtSc, dando a seguir um Control-V num e-mail ou chat.
Mostramos a seguir quais são e onde se encontram as teclas Fn e Shift. Algumas vezes a tecla Shift possui apenas a imagem da seta apontando para cima, sem a palavra Shift.
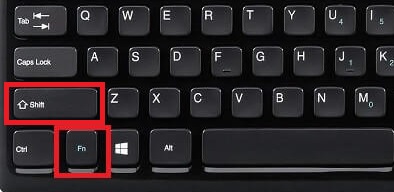
Com uma destas 3 opções certamente será possível a transferência da imagem de sua tela para o e-mail ou chat com os atendentes do suporte ao sistema PJe.
Prefira por favor sempre enviar a tela completa, mostrando os programas abertos em seu Windows, ao invés de apenas uma parte da tela. Quanto mais informações os atendentes do suporte tiverem, mais rapidamente se chegará à solução.
Ainda, procure não enviar fotos da tela tiradas com celular, pois além de serem normalmente mais pesadas do que as imagens capturadas diretamente de sua tela, geralmente trazem reflexos e não apresentam a tela toda, sendo inferiores às imagens capturadas pela tecla PrtSc.
- 11639 visualizações